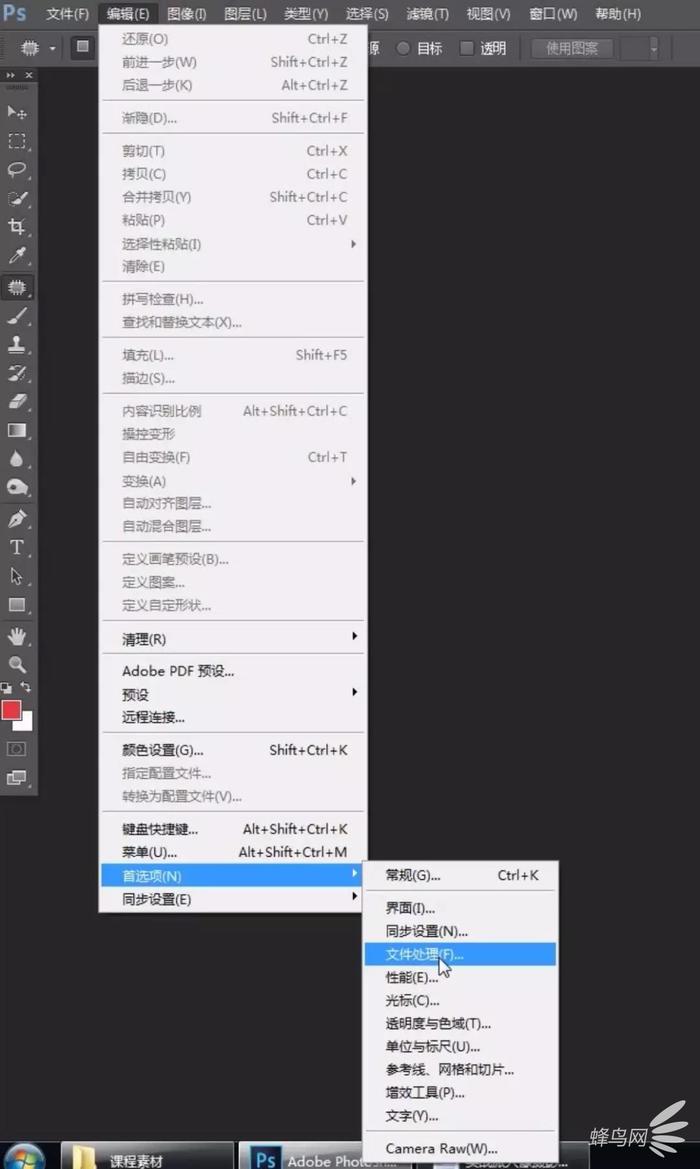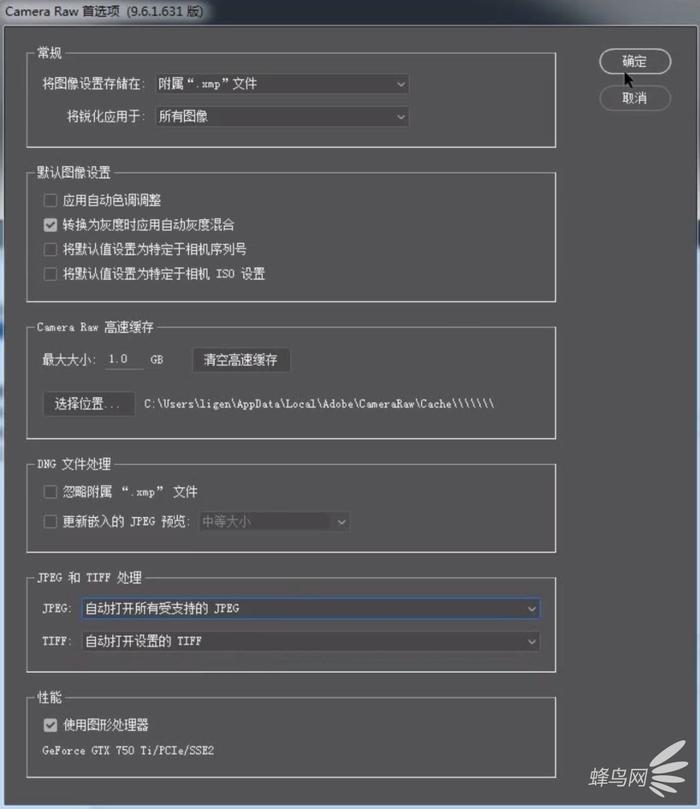在人像后期修图中,很多同学会遇到这样的问题,前期拍的还不错,可是由于后期乏力,这些照片只能被当做废片或者烂片。而大多数同学的问题则出现在不知道如何处理人物皮肤。
今天我们就来教大家一个简单的方法,以便在摄影修图时轻松处理,让人物的皮肤更加通透,学习之后相信短短的几分钟你也可以做出相同效果的后期操作。
1.将拍摄的raw文件导入到Camera Raw插件中
这里可能会有一些同学出现问题,因为自己在那他人的照片做修片练习,这时打开为什么没有自动导入到Camera Raw插件中呢?
其实这只是简单的设置问题,进行如下步骤的操作就可以照常练习:编辑—首选项—文件处理—设置Camera Raw首选项—自动打开所有受支持的JPEG。
2.调整照片整体影调
分析这张照片,我们很容易发现拍摄当天是大雾天气,画面整体偏暗。
为此我们做出如下调整:
1.提高曝光,同时拉低高光保留画面细节
2.拉高阴影部分的亮度,同时拉低黑色保证人物在画面中的锐度
3.同时“去除薄雾”这一功能对提升整个照片清晰度能够起到非常明显的作用,也可以用到。
3.调整人物肤色
经常人像修图的朋友可能会了解到在HSL调整自然光人像肤色时,橙色参数的变动对人物肤色的影响最大。这里我们在降低橙色饱和度的同时提高橙色的明亮度,使人物肤色变得白皙通透。
4.进一步调整人物面部肤色
打开图像后利用PS的曲线工具对画面曝光进行一个整体的提升,关掉曲线工具后,点Ctrl+I对曲线蒙版进行反向。这时,可以用画笔工具在人物的脸上涂抹,会发现整个画面只有人物的面部变亮了。
5.用修补工具简单修一下人物面部的瑕疵
6.用液化工具修饰面部轮廓
这里,液化工具不仅仅可以用来瘦脸,可以放大人物的眼睛,Bling~Bling~
7.对人物进行锐化
Ctrl+J 拷贝一个图层,点击滤镜—其他—高反差保留,同时将混合模式更改为柔光,给图层加一个蒙版。一样Ctrl+I进行反向,用白色的画笔涂抹人物,将人物锐化,背景保留虚化。
让我们看一下照片前后期对比图~